For the server access, Mizutech support will request a Remote Desktop access.
This is the normal remote desktop service (RDP/terminal service) built in Windows. (Please don't use VNC, TeamViewer or any third party remote desktop solution for this)
You just need to enable it and also enable on the windows firewall.
If you have an external firewall, you will need to enable TCP port 3389 for this service.
Once this is done, please send the Windows login details to support@mizu-voip.com:
-server address (IP or domain name)
-admin username (usually Administrator)
-password
Please allow up to 2 workdays for our support to prepare your server (although usually it takes only a few hours)
Minimum system requirements:
For up to 100 simultaneous calls even a system below the minimum Windows requirements is fine, however to be able to provide proper remote support, we ask the following minimal requirements:
-2 GB RAM
-one CPU at 2Ghz or 2x1Ghz
-10 GB free space
-1 Mbits stable network connection with direct access (public static IP)
For a specific load you will find the system requirements on the order form or contact Mizutech support.
OS requirements:
- Any Windows OS (XP, Vista, 7, 8, 10, Server 2003, 2008, 2012, 2016)
- English language
- For production or if you need support from Mizutech you should use a Windows Server version. The "Web edition" is also fine
- Both 32 and 64 bit editions are supported (it should be 64 bit if you have more than 4 GB RAM)
- No third-party software needs to be installed (a clean Windows install is preferred)
- You should deactivate all virus scanners and firewalls, except the windows built-in firewall (these are useless on a VoIP server)
More details about system requirements.
How to enable Remote Desktop?
Click Start->right click on My Computer and then Properties or search for "System" (in case that you can’t find this from start menu, type sysdm.cpl in your command line).
Remote settings, under Remote Desktop section, select the "Allow users to connect remotely to this computer" check box, and then click OK.
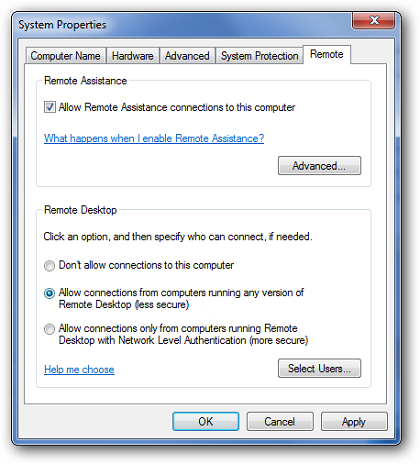
Note: To complete this procedure, you must be a member of the local Administrators group.
After it, you need to enable Remote Desktop in Windows Firewall, it can be done easily from command line:
netsh firewall set service type = remotedesktop mode = enable
Softswitch